Managing a corpus¶
Adding signs to an existing corpus¶
To add new signs to an existing corpus, go to “Menu” and select “Load corpus…”. This allows you to search your computer. Only files with the extension “.corpus” are available for selection. Click on a corpus that you would like to work on, and click “Open”.
Alternatively, if you start transcribing a new sign without loading a corpus beforehand, you will get a warning message when you try to save the sign. You can load a corpus after the message (see 10. Saving a sign to a corpus).
Deleting a sign¶
To delete a sign from a corpus, click on the sign in the “Corpus” column on the right, and check the “Gloss” box to make sure that your intended sign is loaded. Then click the “Delete word from corpus” button. Note that this option does not give you a confirmation message and that a deleted sign cannot be recovered.
Switching to another corpus¶
If you once started transcribing signs in one corpus but would like to switch to another corpus and continue on transcribing your next sign, go to Menu and select “New corpus”. This function refreshes the program, and you will see that there is no sign listed in the “Corpus” column on the right. You can then load another corpus (see load_corpus).
Duplicating a corpus¶
To duplicate a corpus and save it with a different file name, go to “Menu” and select “Save corpus as…”. A new window opens, titled “Save Corpus File As”.
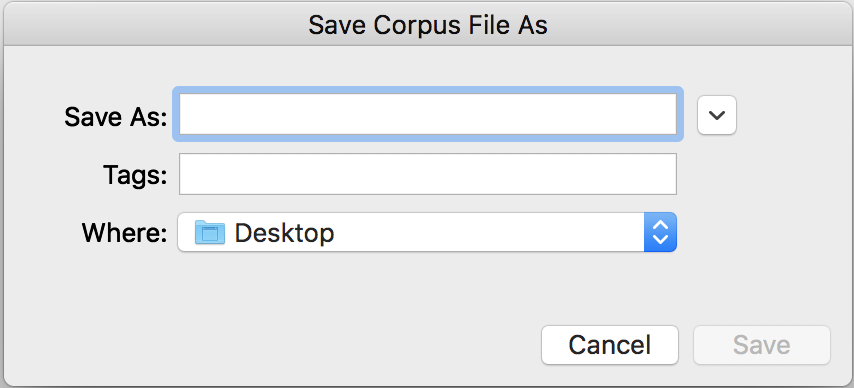
Type in a file name for your new corpus, specify a saving location, and click “Save”.
Exporting a corpus¶
To export a corpus, go to Menu and select “Export corpus as csv…” A new window titled “Export corpus” will appear.
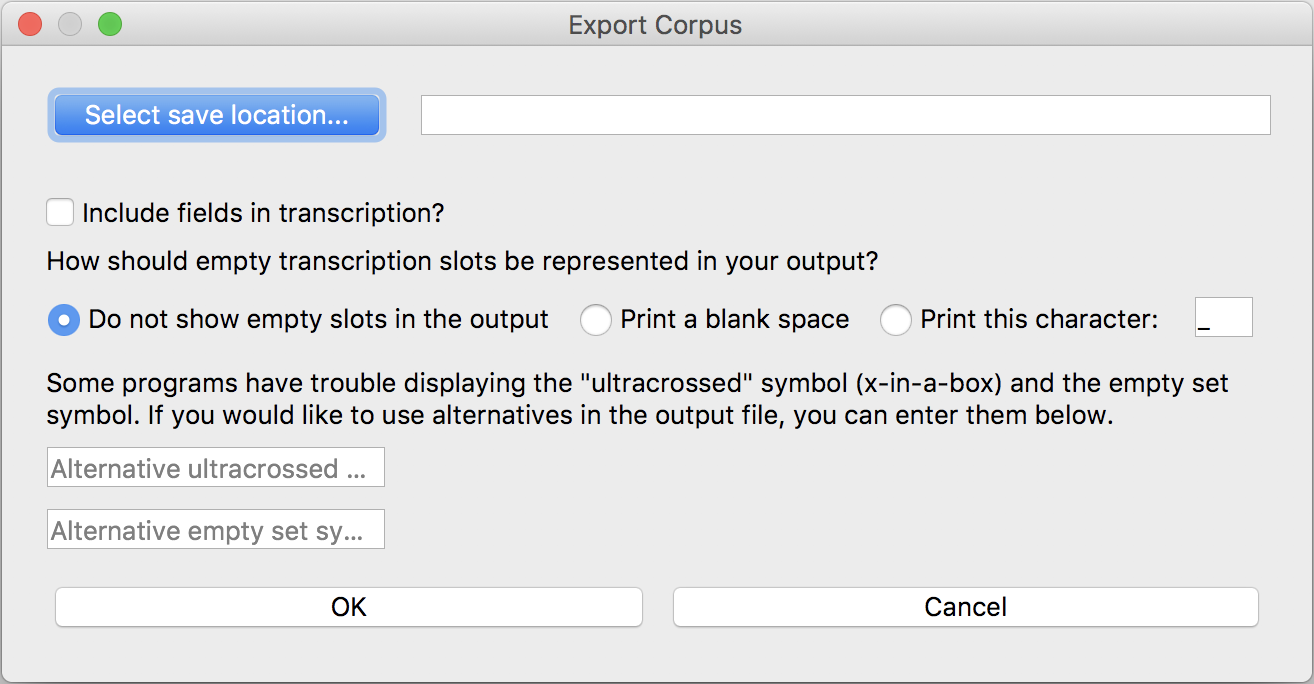
If you mouse over the check box next to “Include fields in transcription?”, you can see what this means; “If checked, transctiptions will be delimited by square brackets and numbers representing fields. If not checked, transcriptions will be one long string.” See also Field and Slot
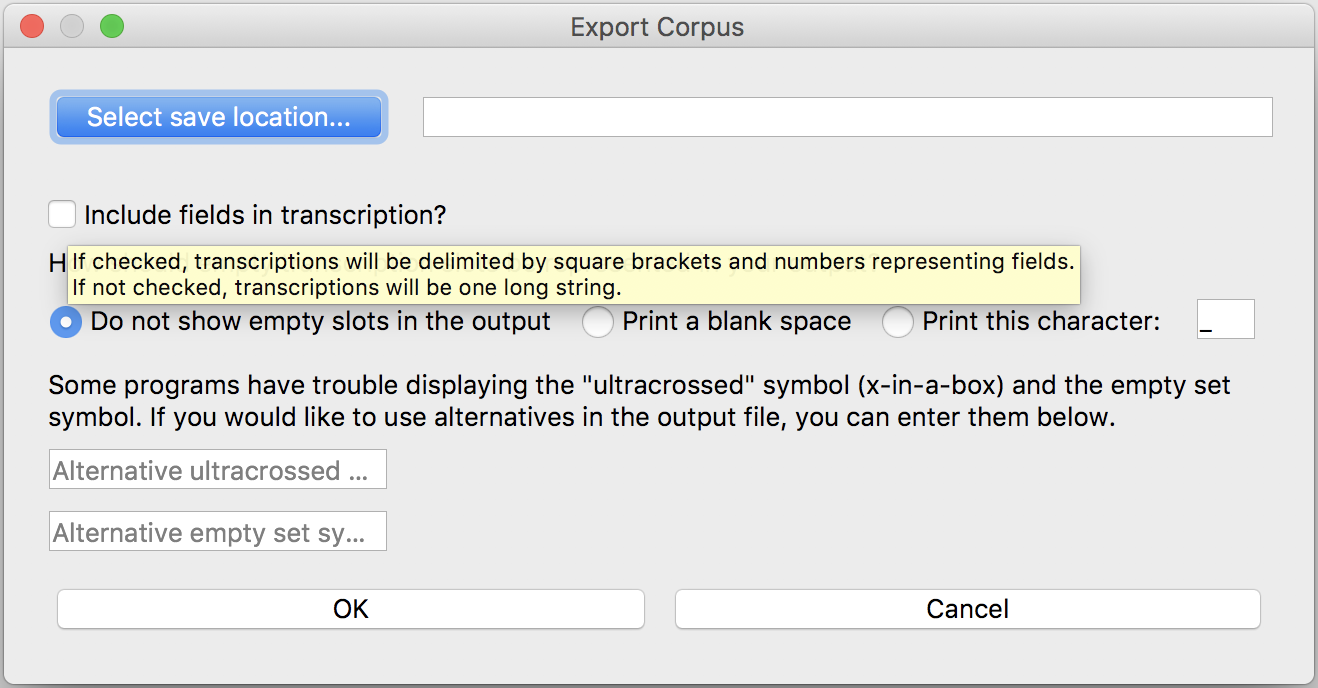
Under the question “How should empty slots be represented in your output?”, you will see three options: 1. “Do not show empty slots in the output”; 2. “Print a blank space”; and 3. Print this character”. If you choose the third option, specify your choice of character in the text box. See also Field and Slot
Under the options for empty slots, you will find a description on special symbols. “Some programs have trouble displaying the “ultracrossed symbol (x-in-a-box) and the empty set symbol. If you would like to use alternatives in the output file, you can enter them below.” As noted in the text boxes themselves, type in your choice of an alternative symbol for the ultracrossed symbol (☒) in the first box and the one for the empty set symbol (∅) in the second box.
If you click on the “Select save location…” button, another window will open, titled “Export Corpus as CSV”. Specify a file name and a saving location for your CSV file, and click “Save”. This will take you back to the “Export Corpus” window, and you will find that the saving location is automatically entered.
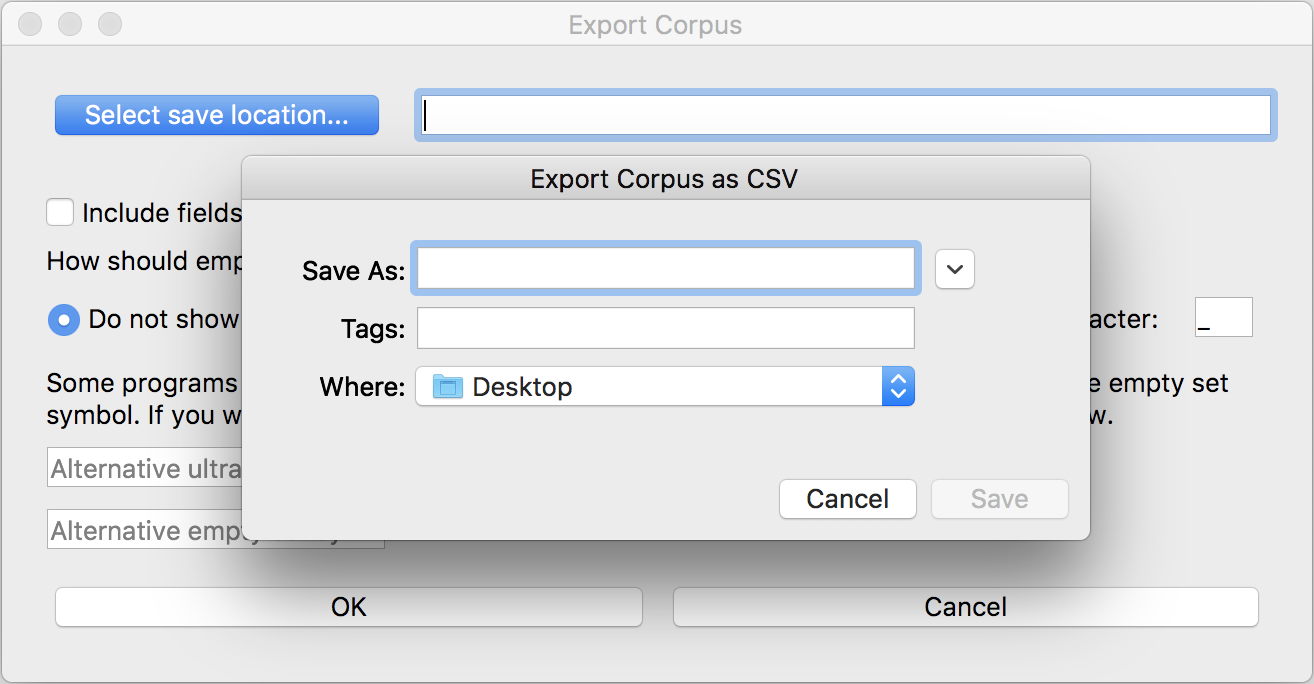
Once you have specified the saving location, representation of empty slots, (and alternative symbols for ☒ and ∅ ), click “OK” to create a CSV file.